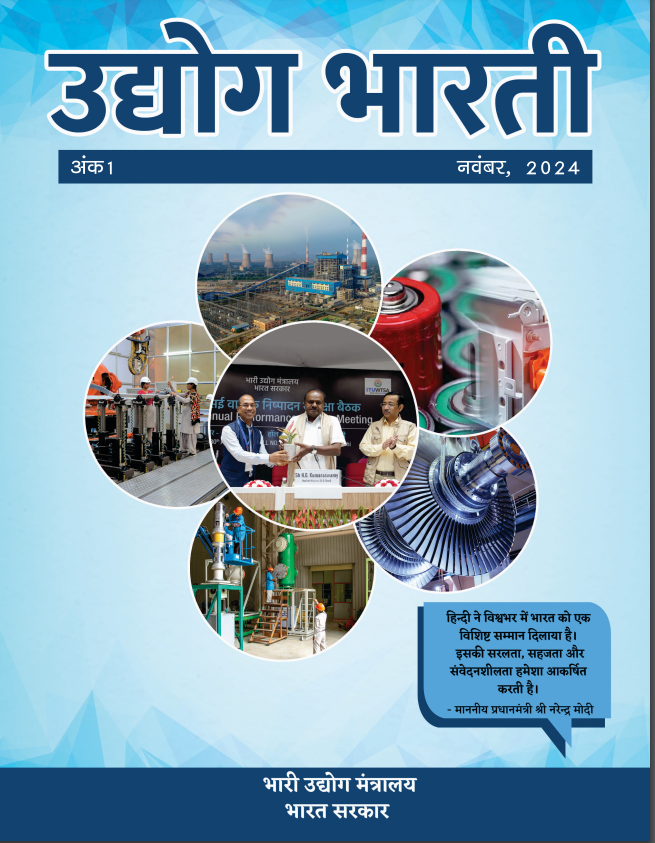Viewing Information in Various File Formats
This website includes some content that is available in non-HTML format. They might not be visible properly if your browser does not have the required plug-ins.
For example, Acrobat Reader software is required to view Adobe Acrobat PDF files. If you do not have this software installed on your computer, you can download it for free. The following table lists some plug-ins that you will require.
| Document Type | Download |
|---|---|
| Portable Document Format (P.D.F.) content | Adobe Acrobat Reader |
| Word files | Word Viewer Microsoft Office Compatibility Pack for Word (for 2007 version) |
| Excel files | Excel Viewer Microsoft Office Compatibility Pack for Excel (for 2007 version) |
| PowerPoint presentations | PowerPoint Viewer Microsoft Office Compatibility Pack for PowerPoint (for 2007 version) |
| Audio/Video Files | Windows Media Player |
Links at top of the page
- Screen Reader Access - This link provides information regarding access to different Screen Readers.
- Skip To Main Content - This link sends the control to main content, so that visually challenged people can skip listening to the header and navigation every time and can switch to main content directly.
- Text Size - Changing the size of the text refers to making the text appear smaller or bigger from its standard size. The website allows you to change the text size in two different ways:
- Text Size Icons - Following different options are provided in the form of icons, available at the top of each page:
- - Decrease text size: Allows decreasing the text size by one level.
- A Normal text size: Allows setting the default text size.
- + Increase text size: Allows increasing the text size by one level.
- Accessibility Options - To change the text size using the Accessibility Options page:
- Select Accessibility Options. The Accessibility Options page is displayed.
- From the Text Size section, select the appropriate text size.
- Click Apply.
- Text Size Icons - Following different options are provided in the form of icons, available at the top of each page:
- Change Content Language -
- हिंदी में: By clicking on this link, the user will be able to see the contents in Hindi.
- In English: This link displays the contents in English.
- Search Facility - User can search for documents with entries that contain any one of the words he/she specifies in the box.